In Ihrem BUND-CMS werden Ihnen immer wieder Symbole begegnen, mit denen Sie im Backend quasi alles verwalten können. Die Funktion eines Symbols erfahren Sie, wenn Sie jeweils den Mauszeiger über dem entsprechenden Symbol schweben lassen. Im Folgenden werden wir Ihnen alle wichtigen Symbole erläutern.
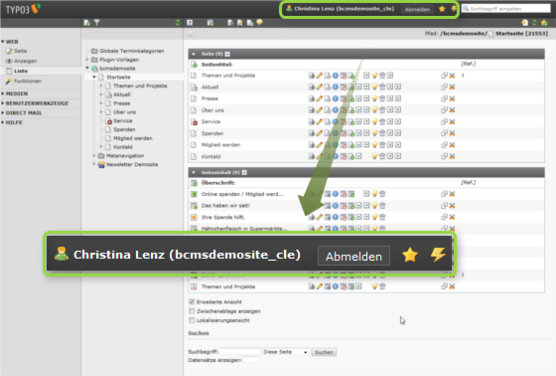
- Obere Navigationsleiste
Ganz oben im Backend sehen Sie zwei Symbole neben Ihrem Benutzernamen und dem Knopf zum Abmelden vom Backend.
- Lesezeichen – in diesem Menüpunkt können Sie die Backendansicht von festgelegten Seiten direkt aufrufen. Es funktioniert also wie eine Abkürzung. Ein Lesezeichen können Sie erstellen, wenn Sie das Symbol Stern mit grünem Plus (Ein Lesezeichen für diese Seite erzeugen) anklicken.
- Cache löschen – ein Cache ist eine Art Zwischenspeicher, der es dem System ermöglicht, Ihre Seiten schneller darzustellen. Wenn Sie etwas geändert haben, kann es aber sein, dass diese Änderungen nicht sofort angezeigt werden, weil die Informationen aus dem Zwischenspeicher geholt werden. In diesem Fall ist es manchmal ratsam, den Cache zu löschen. Wenn Sie das Symbol anklicken, haben Sie die Wahl zwischen Alle Caches löschen oder nur Seiteninhalts-Cache löschen.
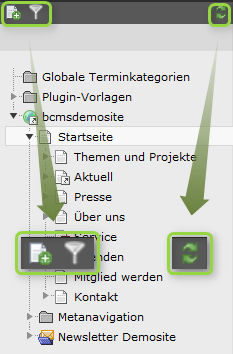
- Symbole im Seitenbaum
Im Modul Web sehen Sie im Seitenbaum drei Symbole.
- Neue Seite erstellen – wenn Sie das Symbol anklicken, erscheinen darunter die vier Seitentypen, die Ihnen zur Verfügung stehen. Ziehen Sie die gewählte Seite mit gedrückter Maustaste an die Stelle, an der Sie die neue Seite haben möchten. Sie können sie zwischen zwei Seiten platzieren oder in einer Seite. Wenn Sie Letzteres tun, warten Sie jeweils ein bisschen und der Seitenbaum wird den Teilbaum automatisch ausklappen. Geben Sie nach der Platzierung einen Namen an. Die Seite ist standardmäßig verborgen, bis Sie dies ändern.
- Baum filtern – durch Klicken des Symbols klappt ein Suchfeld aus. Wenn Ihre Seitenstruktur sehr komplex ist, können Sie hier den Namen oder einen Teil des Namens (mindestens drei Buchstaben) der Seite angeben. Die entsprechende Seite wird dann hervorheben. Sie können auch die eindeutige ID einer Seite eingeben und suchen lassen.
- Baumansicht aktualisieren – der Seitenbaum wird neu geladen.
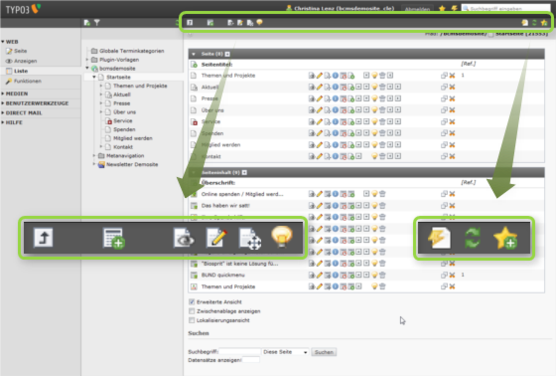
- Symbole der Detailansicht
In der Detailansicht stehen Ihnen im Modul Web mit der Option Liste eine ganze Reihe von Symbolen zur Verfügung.
- Eine Ebene höher gehen – die Detailansicht der Oberseite wird aufgerufen und im Seitenbaum markiert.
- Neuen Datensatz erstellen – der Assistent zum Erstellen eines neuen Datensatzes wird in der Detailansicht aufgerufen. Sie können dann wählen, ob Sie beispielsweise eine neue Seite oder einen neuen Seiteninhalt anlegen möchten.
- Web-Seite anzeigen – die Seite, auf der Sie sich befinden, wird in einem neuen Tab Ihres Browsers oder in einem neuen Fenster zur Ansicht geöffnet. Dort werden nur Elemente angezeigt, die Sie nicht verborgen haben.
- Seiteneigenschaften bearbeiten – das Formular für die Bearbeitung der Seiteneigenschaften der Seite, auf der Sie sich befinden, wird geöffnet.
- Seite verschieben – ein Assistent wird sich in der Detailansicht öffnen und Sie können wählen, wohin die Seite, auf der Sie sich gerade befinden, verschoben werden soll. Wenn Sie im Assistenten ein Häkchen bei Kopieren statt Verschieben setzen, wird die Seite kopiert.
- Seite verbergen / Seite sichtbar machen – Sie können die Seite, auf der Sie sich befinden, mit einem Klick für die Besucher Ihrer Internetseite verbergen oder sichtbar machen. Eine gelbe Lampe steht dafür, dass die Seite sichtbar ist. Eine graue Lampe steht dafür, dass sie verborgen ist.
- Cache dieser Seite löschen – die können den Cache dieser Seite löschen, um beispielsweise Änderungen sofort für die BesucherInnen Ihrer Internetseite sichtbar zu machen.
- Neu laden – die Detailansicht wird neu geladen.
- Ein Lesezeichen für diese Seite erzeugen – Sie können ein Lesezeichen auf diese Seite erstellen. Ein Lesezeichen ist wie eine Abkürzung, sodass Sie diese Seite mit zwei Klicks direkt aufrufen könnten (erster Klick: Stern neben dem Knopf Abmelden, zweiter Klick: Lesezeichen auf die Seite).
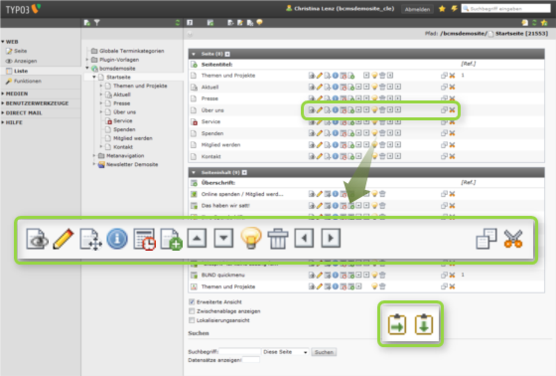
- Symbole für Seiten (Erweiterte Ansicht)
Im Modul Web mit der Option Liste stehen Ihnen in der Erweiterten Ansicht eine Reihe Symbole zur Verfügung, mit denen Sie Ihre Seiten bearbeiten können.
- Web-Seite anzeigen – die Seite wird in einem neuen Tab Ihres Browsers oder in einem neuen Fenster geöffnet.
- Datensatz bearbeiten – das Formular zur Bearbeitung der Seiteneigenschaften wird geöffnet.
- Seite verschieben – ein Assistent wird sich in der Detailansicht öffnen und Sie können wählen, wohin die Seite, auf der Sie sich gerade befinden, verschoben werden soll. Wenn Sie im Assistenten ein Häkchen bei Kopieren statt Verschieben setzen, wird die Seite kopiert.
- Informationen anzeigen – Ihnen werden in einem neuen Fenster Informationen zu dieser Seite angezeigt.
- Änderungsverlauf anzeigen / Rückgängig – der Änderungsverlauf der angeklickten Seite wird angezeigt. Sie können sehen, welche Änderungen vorgenommen wurden und sie bei Bedarf rückgängig machen (siehe Getting Started).
- Neue Seite nach dieser Seite erstellen – direkt nach dieser Seite wird eine neue erstellt und das Formular zur Bearbeitung der Seiteneigenschaften wird geöffnet.
- Nach oben verschieben / Nach unten verschieben – Ihre Seite wird in der Liste nach oben oder unten verschoben. Die Reihenfolge in der Liste entspricht der Liste im Menü auf Ihrer Internetseite.
- Seite verbergen / Seite sichtbar machen – die Seite wird für die Besucher Ihrer Internetseite verborgen oder sichtbar gemacht. Eine gelbe Lampe steht dafür, dass die Seite sichtbar ist. Eine graue Lampe steht dafür, dass sie verborgen ist.
- Datensatz löschen – die entsprechende Seite wird gelöscht.
- Seite hinter die derzeit übergeordnete Seite verschieben – die Seite wird hinter ihre Oberseite verschoben.
- Seite als Unterseite der derzeit vorangehenden Seite verschieben – die Seite wird zur Unterseite der Seite, die direkt über ihr steht.
- Kopieren – die Seite wird in die Zwischenablage kopiert und es erscheinen zwei neue Symbole.
- Ausschneiden – die Seite wird in die Zwischenablage kopiert und es erscheinen zwei neue Symbole. Der Unterschied zum Kopieren besteht darin, dass die Seite nach dem Einfügen nur an der neuen Position auftaucht.
- Einfügen in - Der Inhalt der Zwischenablage wird in die Seite eingefügt, also als Unterseite.
- Einfügen nach – der Inhalt der Zwischenablage wird hinter der Seite eingefügt.
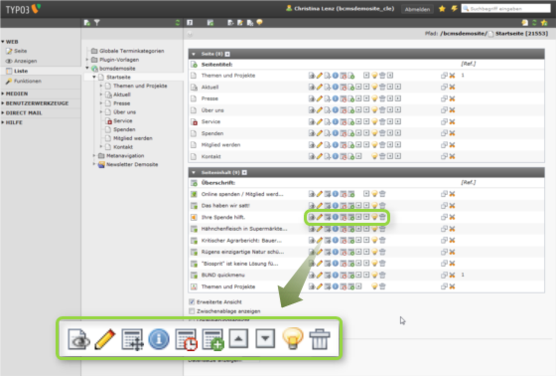
- Symbole für Seiteninhalte (Erweiterte Ansicht)
Im Modul Web mit der Option Liste stehen Ihnen in der Erweiterten Ansicht eine Reihe Symbole zur Verfügung, mit denen Sie Ihre Seiteninhalte bearbeiten können. Die meisten davon sind identisch mit denen zur Bearbeitung von Seiten, darum werden im Folgenden nur die abweichenden erklärt:
- Datensatz verschieben – ein Assistent öffnet sich und Sie wählen aus, auf welcher Seite und in welcher Spalte der Datensatz fortan erscheinen soll.
- Neuen Datensatz nach diesem Datensatz erstellen – direkt nach diesem Seiteninhalt wird ein neuer erstellt und das Formular zur Bearbeitung der Seiteninhaltseigenschaften wird geöffnet.
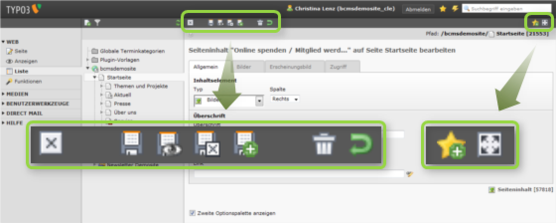
- Symbole in Datensätzen
Wenn Sie Seiten oder Seiteninhalte bearbeiten, erscheinen in der Leiste oben eine Reihe von neuen Symbolen. Diese werden im Folgenden kurz erläutert.
- Dokument schließen – das Dokument wird ohne Speichern geschlossen, Änderungen werden nicht übernommen.
- Dokument speichern – das Dokument wird gespeichert und Sie können mit Ihrer Arbeit fortfahren. Sie sollten während der Bearbeitung öfter speichern, damit Änderungen nicht verloren gehen.
- Dokument speichern und Web-Seite anzeigen – das Dokument wird gespeichert und die Seite in einem neuen Tab Ihres Browsers oder in einem neuen Fenster zur Ansicht geöffnet. Sie können sich nur Seiten und Seiteninhalte ansehen, die nicht verborgen sind.
- Dokument speichern und schließen – das Dokument wird gespeichert und geschlossen.
- Dokument speichern und neues erstellen – das Dokument wird gespeichert, geschlossen und ein neues erstellt, dessen Formular sich sofort öffnet (steht für Seiteninhalte zur Verfügung).
- Entfernen – die Seite / der Seiteninhalt wird gelöscht.
- Letzte Änderung zurücknehmen/ausführen – Änderungen werden rückgängig gemacht. Nutzen Sie dieses Symbol mit Bedacht.
- Ein Lesezeichen für diese Seite erzeugen – Sie können ein Lesezeichen für die Seite erstellen. Dieses steht Ihnen dann im Symbol Stern (neben dem Knopf Abmelden) zur Verfügung.
- In neuem Fenster öffnen – das Formular wird in einem neuen Fenster geöffnet.
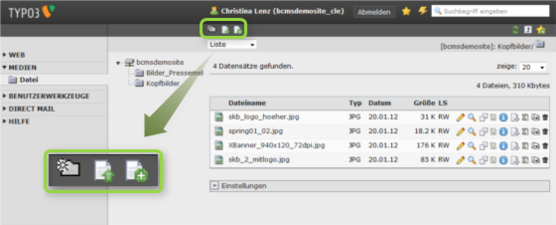
- Symbole der Detailansicht
Im Modul Medien stehen Ihnen ebenfalls eine Reihe von Symbolen zur Verfügung:
- Verzeichnis anlegen – erstellen Sie einen oder mehrere Ordner für eine bessere Übersichtlichkeit in Ihrem Dateisystem. Wählen Sie zuvor in der Ordnerstruktur den Ordner aus, in welchem der / die neue(n) Ordner liegen soll(en). Wählen Sie die Anzahl der neuen Ordner aus und vergeben Sie Namen. Klicken Sie abschließend oben auf die Diskette (Ordner anlegen).
- Hochladen – die Ansicht zum Hochladen von Dateien wird aufgerufen.
- Textdatei anlegen – legen Sie eine Textdatei an.
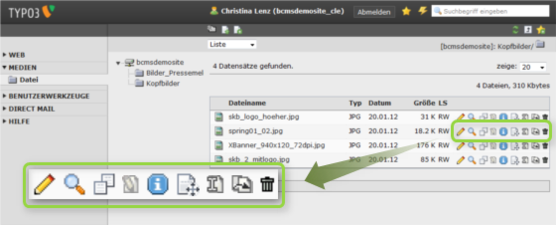
- Symbole für Dateien
Im Modul Medien stehen Ihnen auch eine Reihe zum Teil bekannter Symbole zur Bearbeitung Ihrer Dateien zur Verfügung:
- Datensatz bearbeiten – statten Sie Ihre Dateien mit zusätzlichen Informationen wie Urheber, Aufnahmeort und einer Beschreibung aus. Diese Informationen helfen Ihnen, eine Datei besser in einen Kontext einordnen zu können.
- Ansehen – wenn Sie bei Bildern auf Ansehen klicken, werden Ihnen diese in einem neuen Fenster angezeigt. Einige Dateitypen werden Ihnen als Download angeboten, sodass Sie sie auf Ihrem Arbeitsplatz ansehen/anhören/lesen können.
- Kopieren – kopieren Sie die Datei. In einem zweiten Schritt müssen Sie angeben, wohin die Datei kopiert werden soll.
- Datei bearbeiten – einige Dateitypen können Sie direkt im Backend bearbeiten, beispielsweise Textdateien.
- Info – alle verfügbaren Informationen zu Ihrer Datei werden Ihnen in einem neuen Fenster angezeigt.
- Verschieben – verschieben Sie die Datei. In einem zweiten Schritt müssen Sie angeben, wohin die Datei verschoben werden soll.
- Umbenennen – geben Sie Ihrer Datei einen neuen Titel, Dateinamen (dieser sollte dem Titel ähneln) und bestimmen Sie, wie die Datei heißen soll, wenn Sie sie beispielsweise als Download anbieten. Grundsätzlich ist es empfehlenswert, wenn Ihre Daten beschreibende / sprechende Namen haben. Ihnen wird an dieser Stelle auch der Dateipfad angezeigt.
- Datei ersetzen – ersetzen Sie die Datei durch eine neuere Version.
- Löschen – die Datei wird gelöscht. Von Zeit zu Zeit empfiehlt es sich, alte und überflüssige Dateien zu entfernen, um die Übersicht zu behalten.
Symbole mit gleichen Funktionen haben meistens das gleiche Aussehen, wie Sie sicher beim Lesen bemerkt haben. Wenn Sie dieses „Kapitel“ gründlich gelesen haben und die Maus bei Unklarheiten über einem Symbol schweben lassen, um dessen Bezeichnung anzuzeigen, dann dürften Sie jetzt keine Schwierigkeiten bei der Arbeit mit dem BUND-CMS haben.